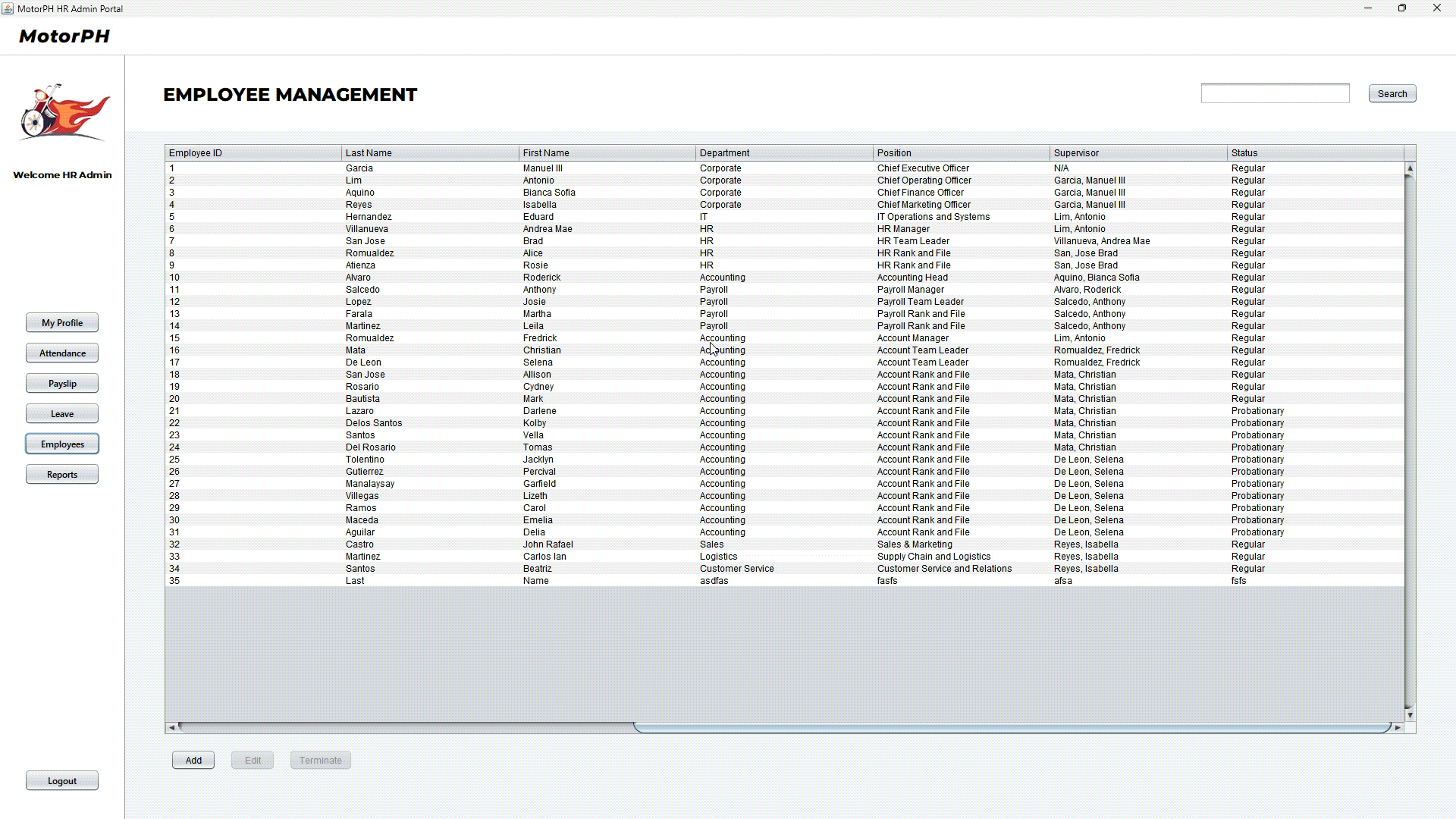MotorPH Payroll System
This project is a payroll management system made for MotorPH. It features user management, employee management, attendance and leave management, and payroll management. This system version includes various roles and permissions which include:
- IT Admin,
- HR Admin,
- Payroll Admin, and
- Employee.
Note: MotorPH is a fictional company made to learn for students in Mapua Malayan Digital College (MMDC).
To Run Locally
The application can run on the following platforms:
- Windows
- macOS
- Linux
The following steps are required to run the application:
- Download and install Java 17 LTS or late from Oracle.
- Download the zip file from the Latest Release.
- Extract the files.
- Run the
mph-payrollsys.jarfile.
Usage
To use the application, simply run the mph-payrollsys.jar file.
Login
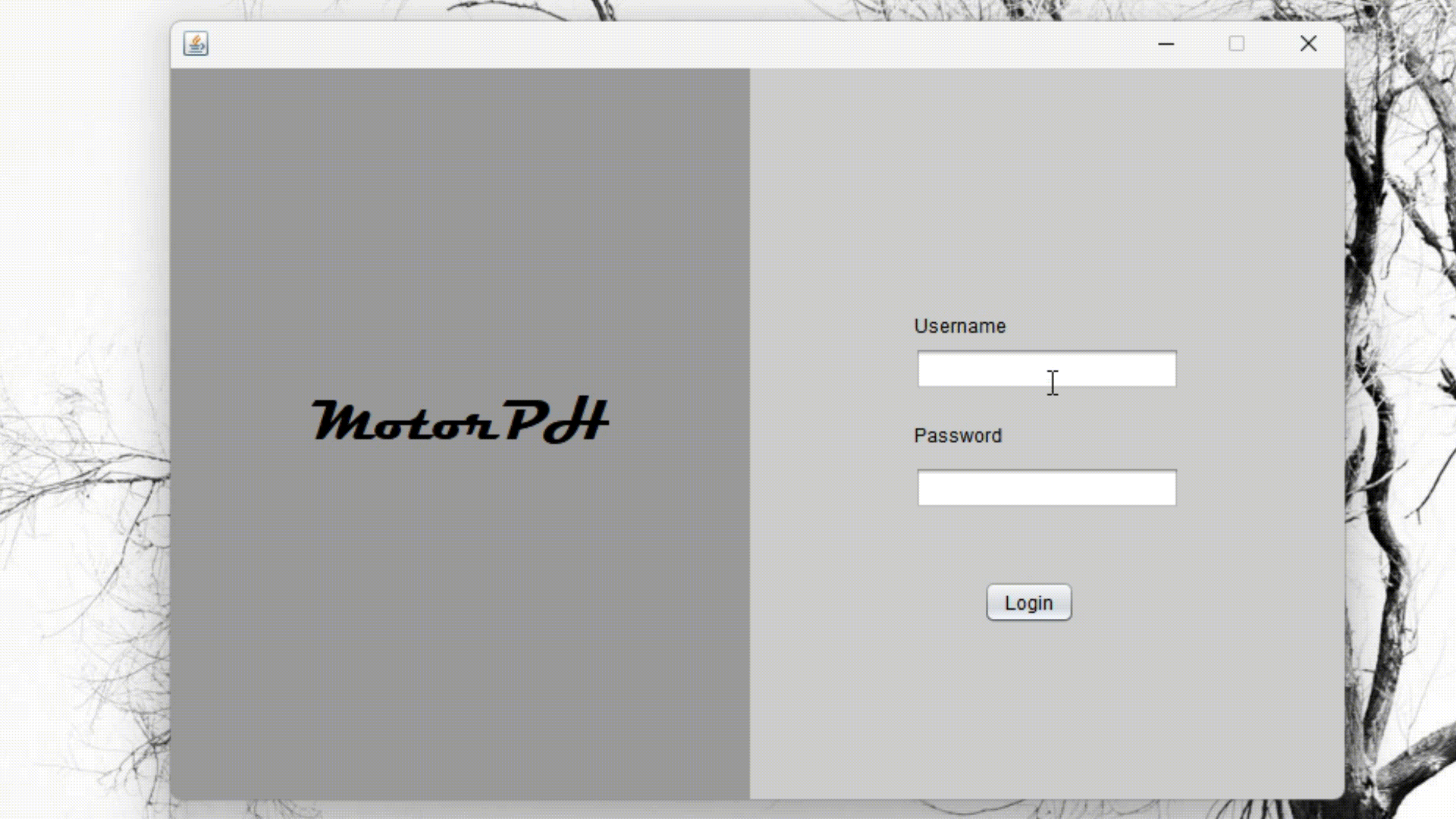
- You can log in by entering your username and password.
- Check the files at database/UserCredentials to see the dummy credentials that can be used to log in. You can choose the user role you want to login as:
- IT Admin,
- HR Admin,
- Payroll Admin, and
- Employee.
- If you want to log in as a new user, the only option currently available is to request the IT admin to create an account.
- Check the IT Admin section on how to create another user.
- Check the files at database/UserCredentials to see the dummy credentials that can be used to log in. You can choose the user role you want to login as:
- Once logged in, the system will determine your role based on your registered account.
You may watch this video for a full demo:

Regular Employee
Once you are logged in as a regular employee, you will be able to view your
- personal information,
- payslip,
- attendance, and
- leave.
Personal Information
View Personal Information
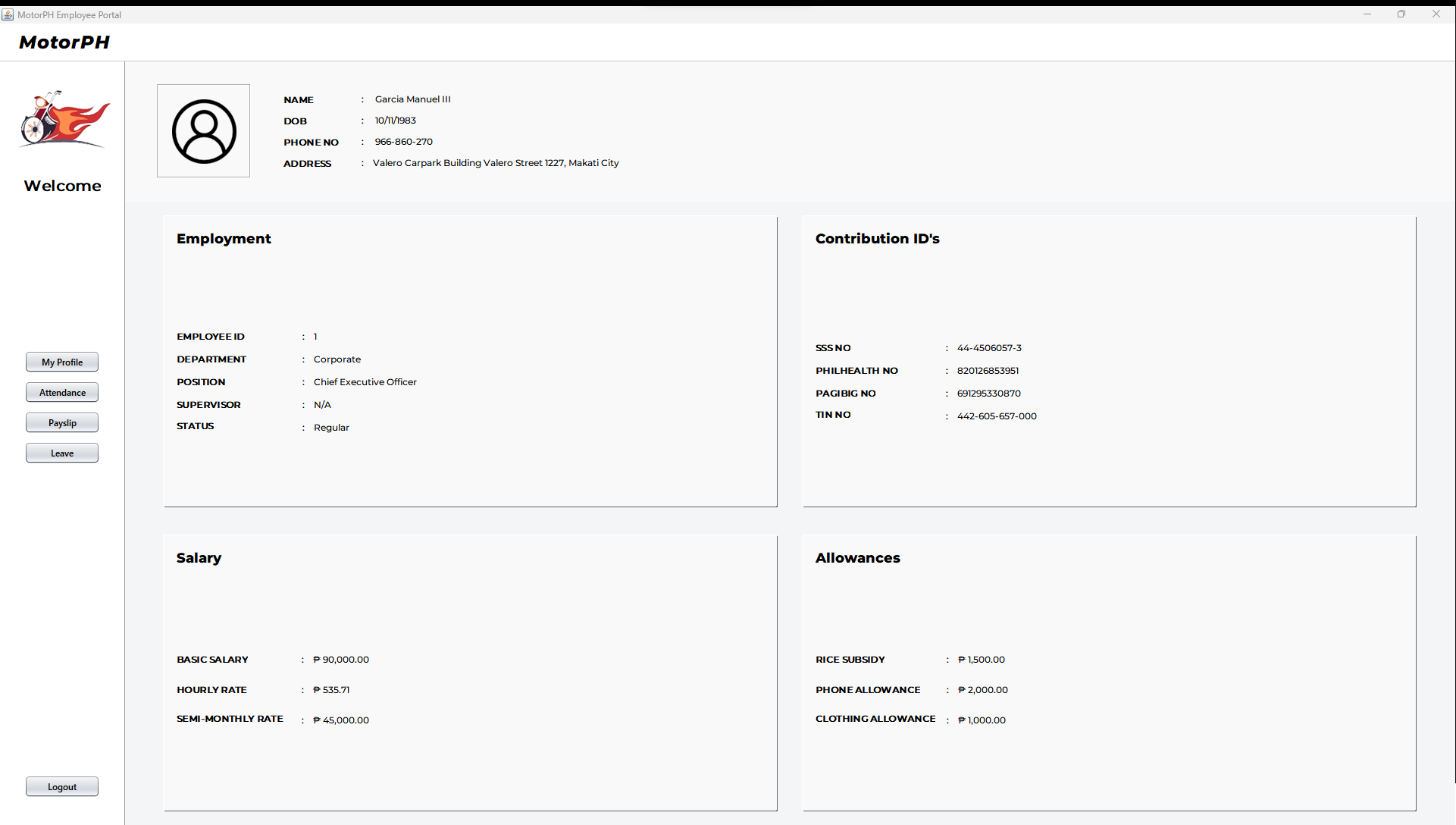
- To view your personal information, you can navigate to the
Profilesection by clicking theMy Profile button, then you will be able to see your personal information.- Initially you would be directed to your profile page after logging in.
- Note: Currently, the system does not support editing personal information.
Attendance Management
View Attendance
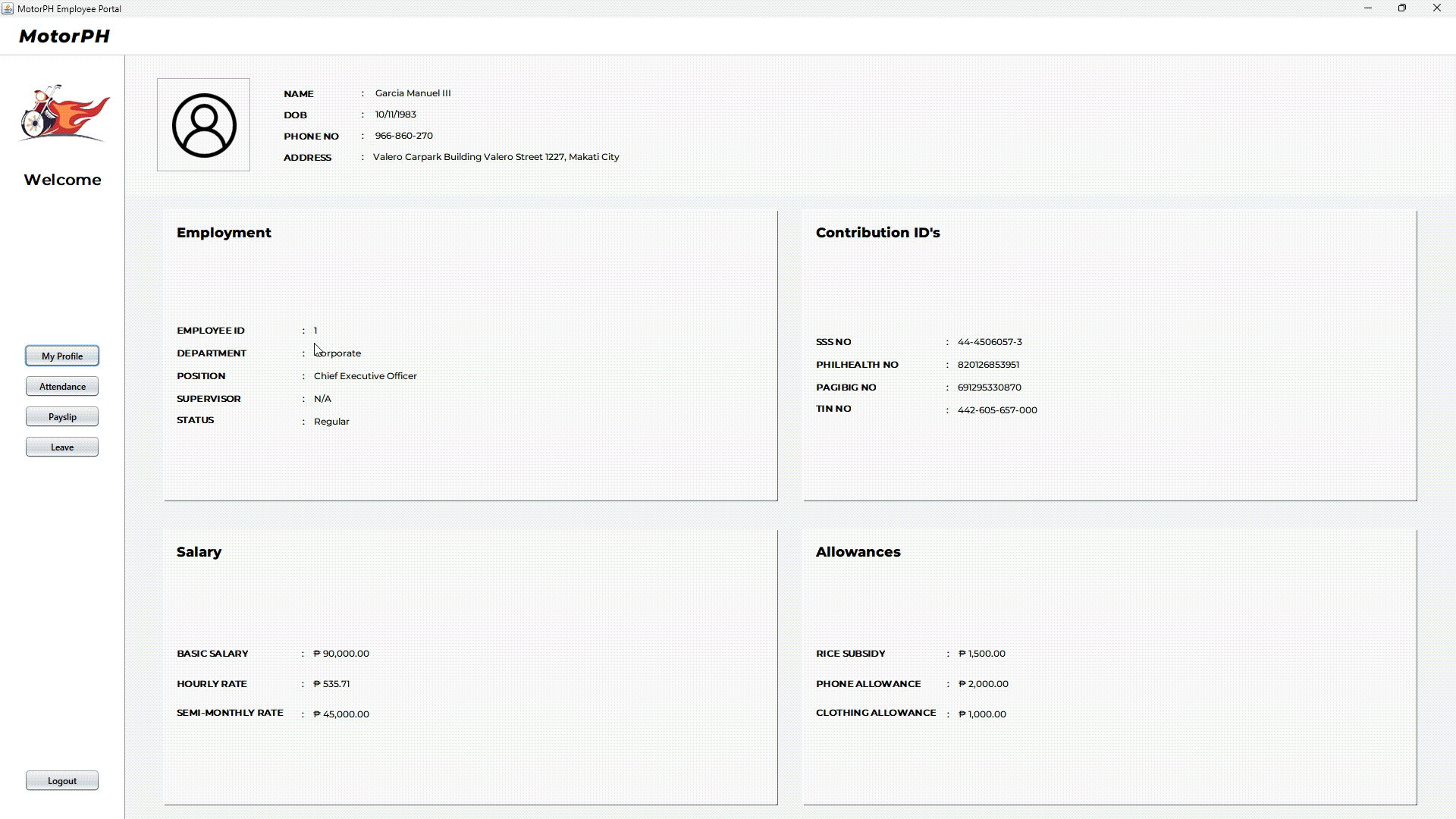
- To view your attendance, you can navigate to the
Attendancesection by clicking theAttendance button, then you will be able to see an attendance table showing your historical attendance from newest to oldest.- The table supports filtering by searching using the calendar picker above the table.
- You may also sort the table by clicking on the column headers.
Clock In and Clock Out
- To clock in and out, you can use the
Clock InandClock Outbuttons below the attendance table.
Payslip
View Payslip
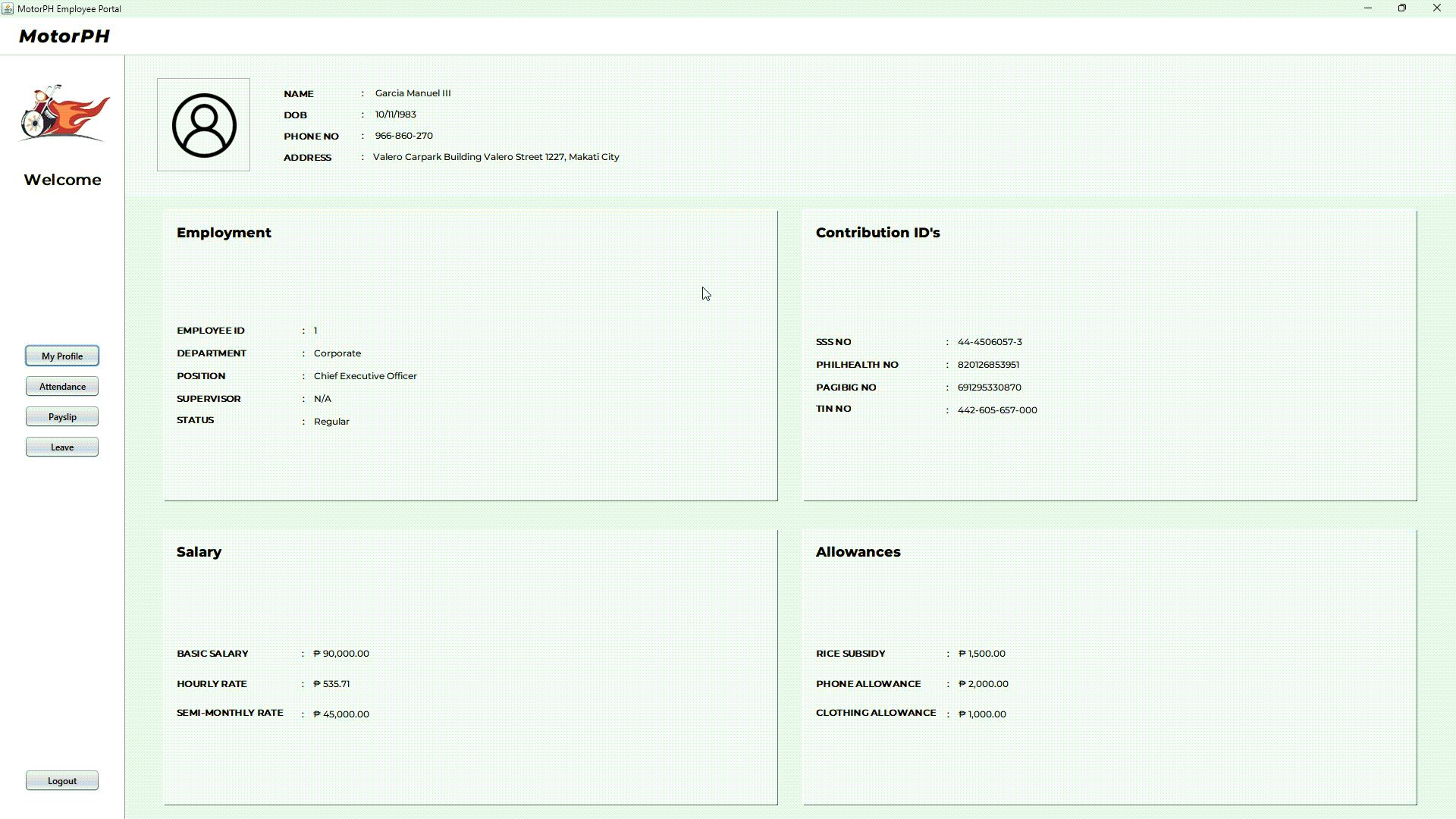
- To view your payslip, you can navigate to the
Payslipsection by clicking thePayslip button, then you will be able to see a payslip table showing your newest payslip.- You may also view payslips based on the period such as
- Monthly,
- Weekly,
- or Semi-Monthly.
- You may also search for specific payslips (only for the current year) for specific months by using the dropdown menu at the top of the table.
- Note: Currently, the system does not support viewing the history of payslips.
- You may also view payslips based on the period such as
Save and Print Payslip
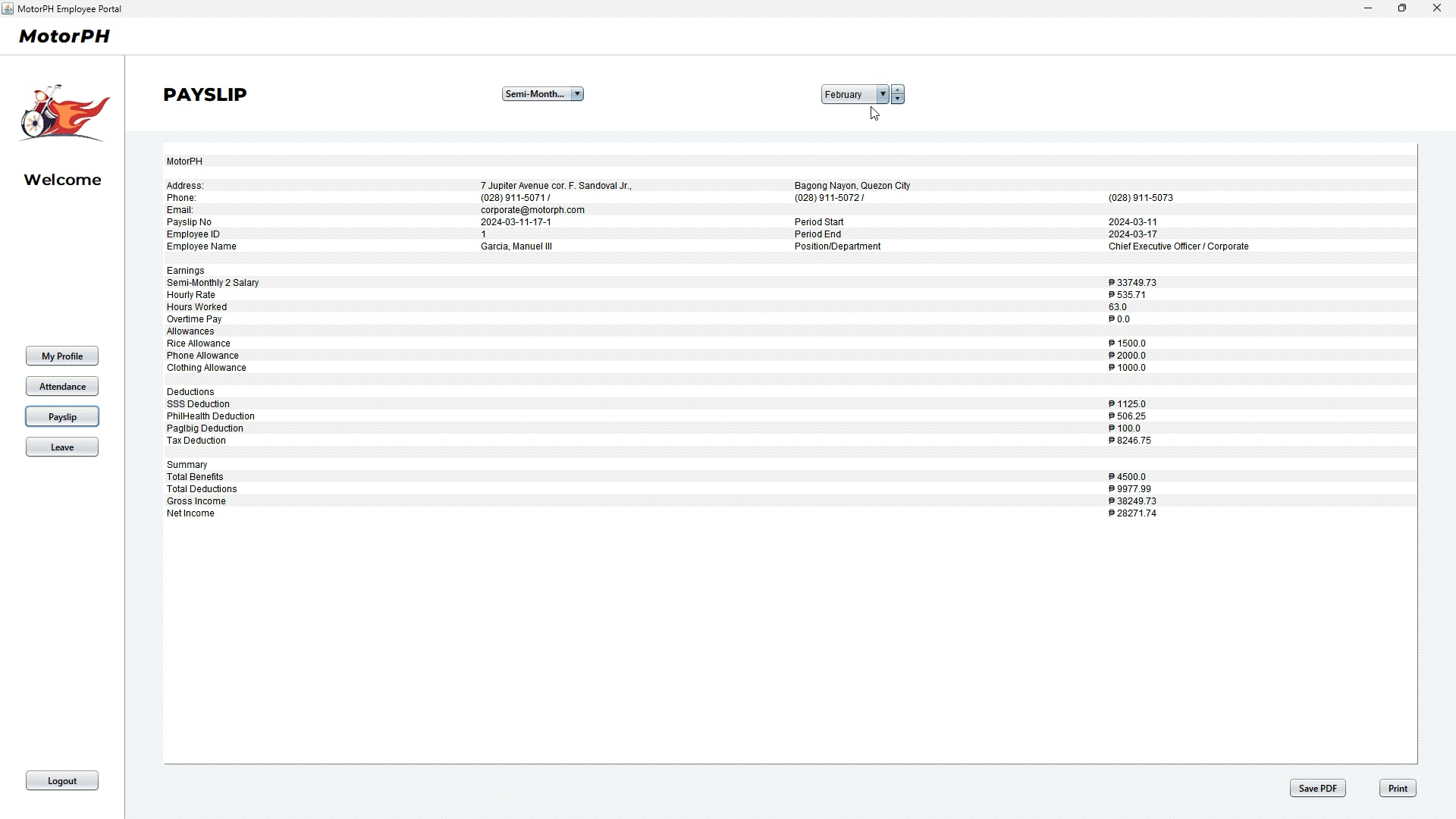
- You may save your payslip in a
PDFformat by clicking theSave PDFbutton. - Additionally, you may print your payslip by clicking the
Printbutton.
Leave Management
View Leave
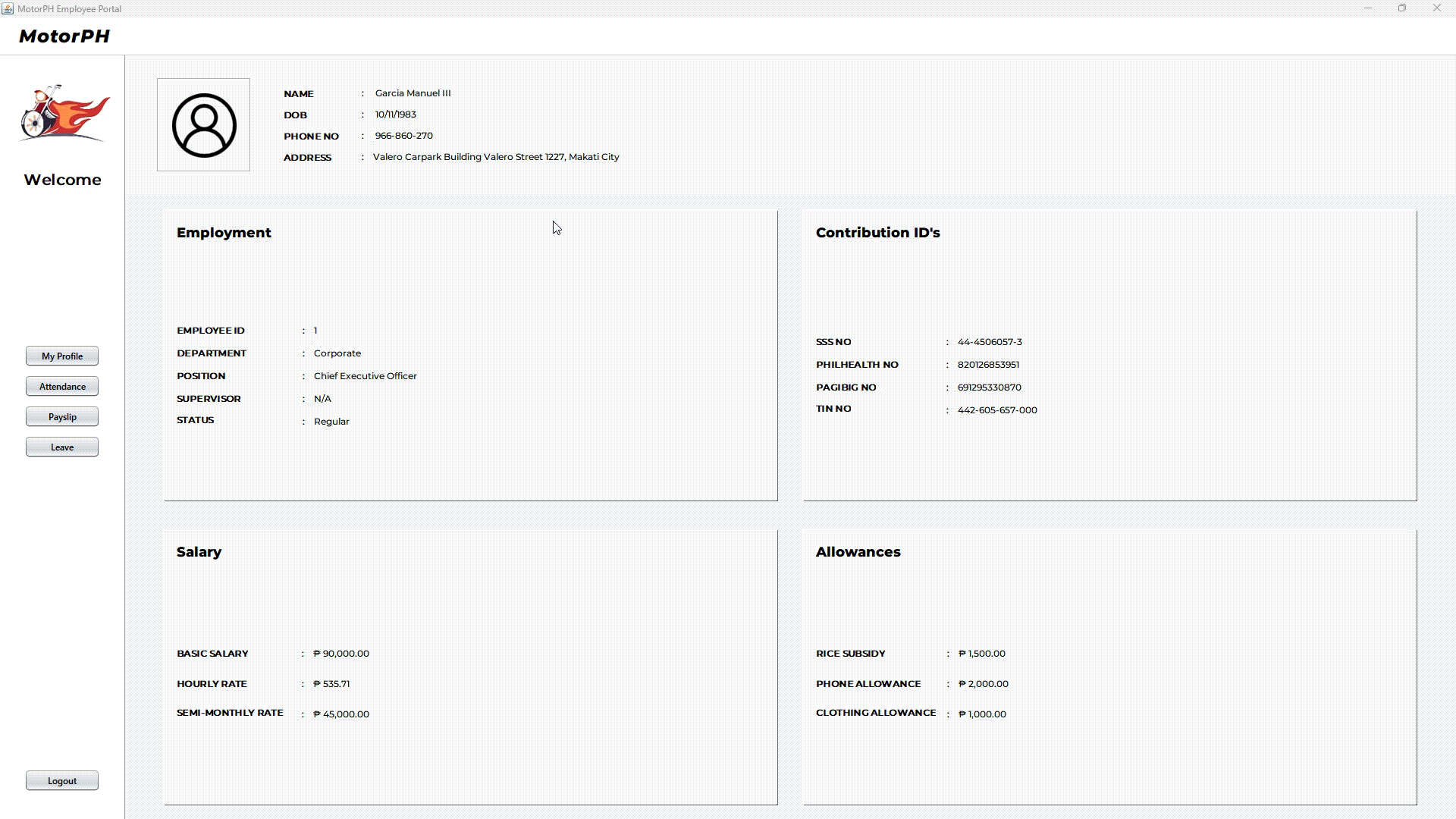
- To view your leave, you can navigate to the
Leavesection by clicking theLeave button, then you will be able to see a leave table showing your leave history with their status.
View Leave Balance
- Meanwhile, you would be able to see your current balance of leaves below the table.
- The system currently has these leave types:
- Sick,
- Vacation,
- Paternal, and
- Bereavement.
- The system currently has these leave types:
Submit Leave Request
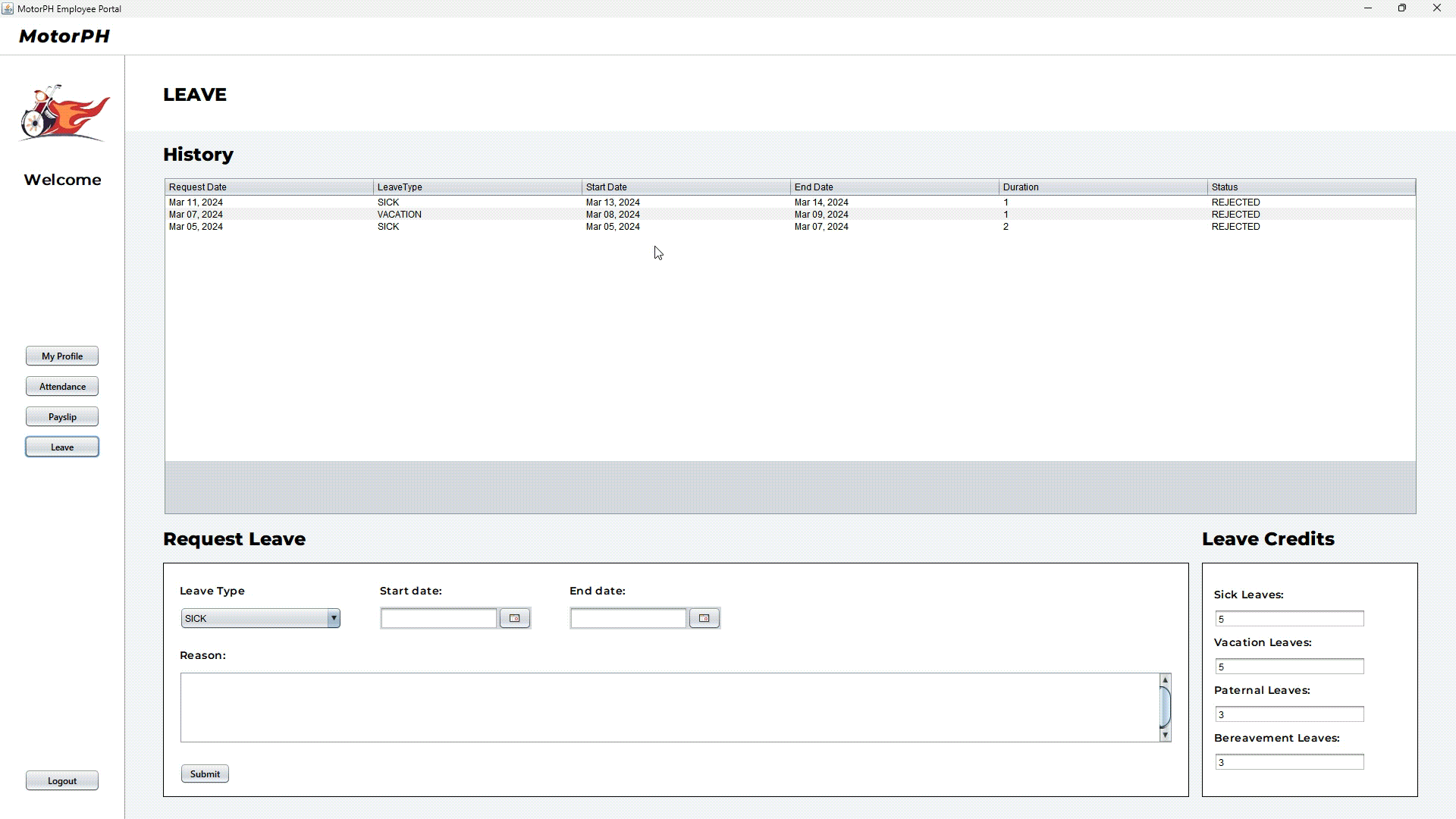
- To submit a leave request, you can follow the following steps:
- First you must identify the leave type, and ensure that you have sufficient leave balance.
- You can change the leave type on the drop-down menu.
- Next, you must choose the start and end date of your leave by using the calendar.
- The system would automatically calculate the number of days of your leave.
- Optionally, you may also add a reason for your leave request.
- After finalizing your leave request, you should use the
Submit Leave Requestbutton.
- First you must identify the leave type, and ensure that you have sufficient leave balance.
Payroll Admin
When you login as a payroll administrator, you will be able to see additional buttons on the sidebar to access other features such as:
- Run Payroll (Payroll Processing), and
- Reports (Payroll Report)
However, when it comes to information and attendance management, payroll admin has the same permissions as regular employees.
Payslip
View Payslip (Extra)
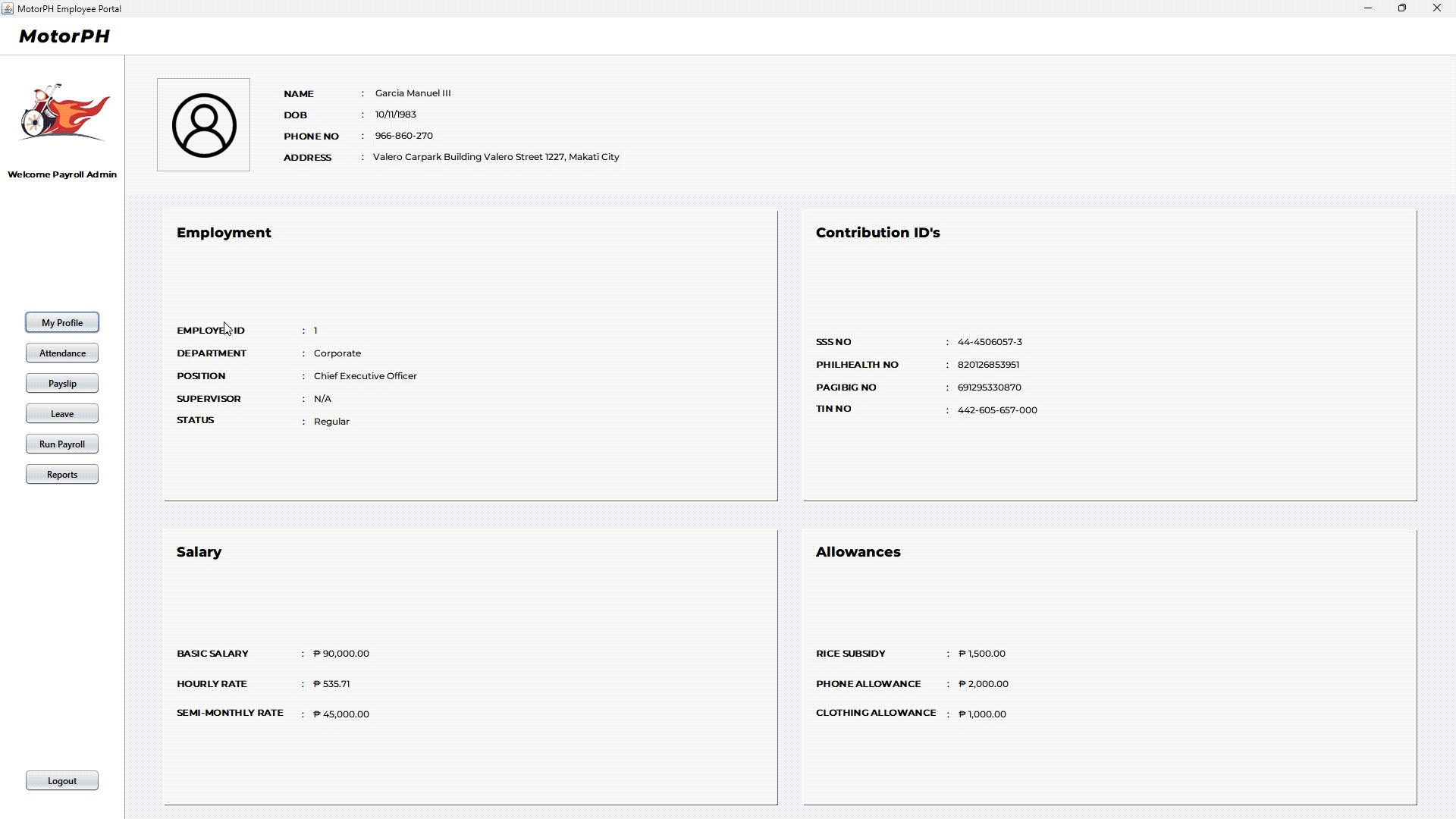
- Similar to the regular employee, you can view your payslip by navigating to the
Payslipsection. - As with the regular employee, you may also search for specific payslips (only for the current year) for specific months by using the dropdown menu at the top of the table.
- The only difference is that you will be able to view other employee’s payslips by using the search bar.
Payroll Processing
Batch Processing
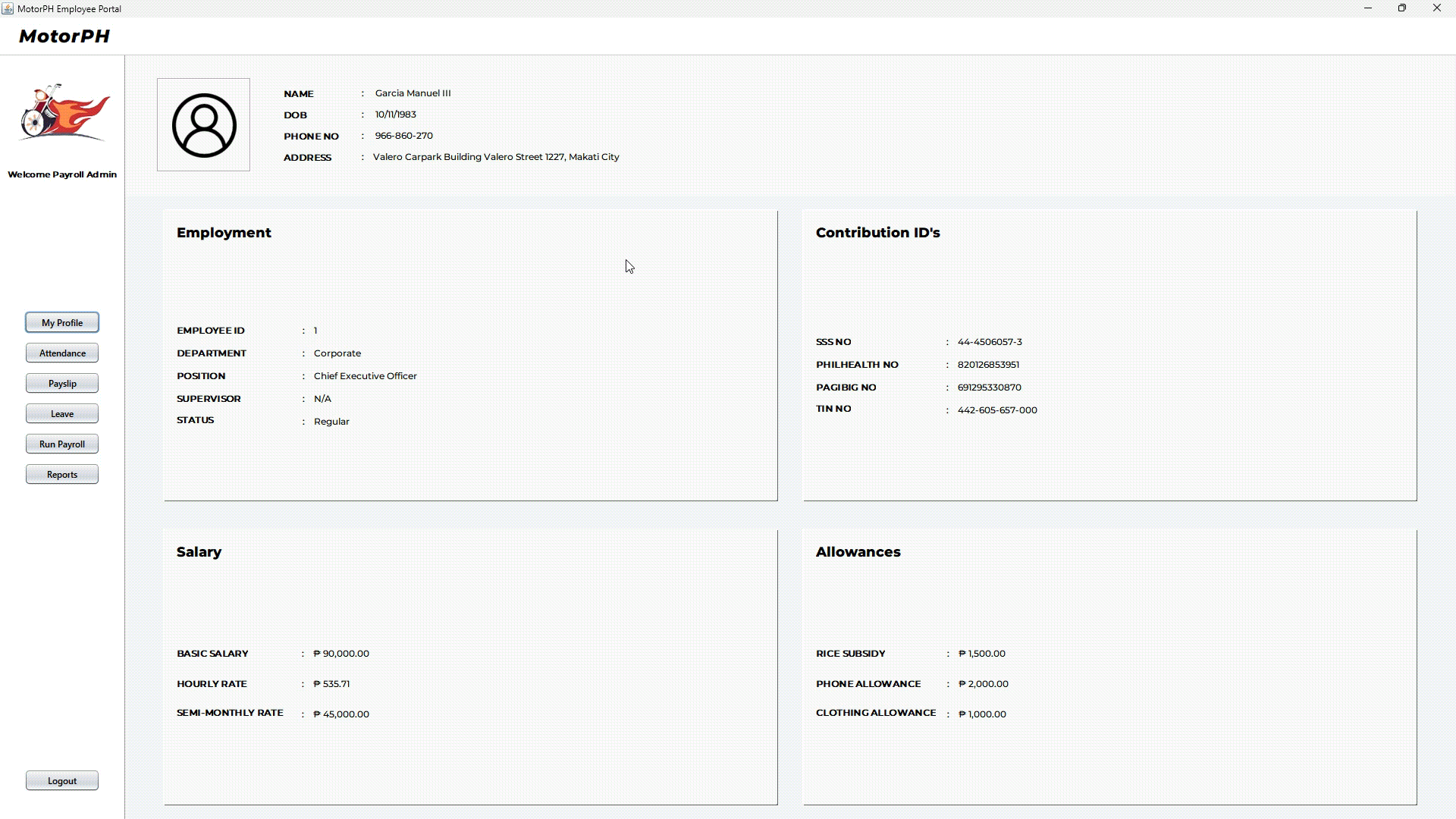
- For payroll processing, you can navigate to the
Payroll Runsection by clicking theRun Payroll button. - Initially you would be directed to batch processing, you can switch to manual processing by clicking the
Manualbutton on the top-right corner beside theSearchbutton. - For batch processing you may:
- Choose the period you want to process such as monthly, weekly, or semi-monthly.
- Click the
Processbutton to start processing. - Use the
Searchbutton to search for employees using their employee ID on the results. - Click the
Submitbutton to submit the batch.
Manual Processing
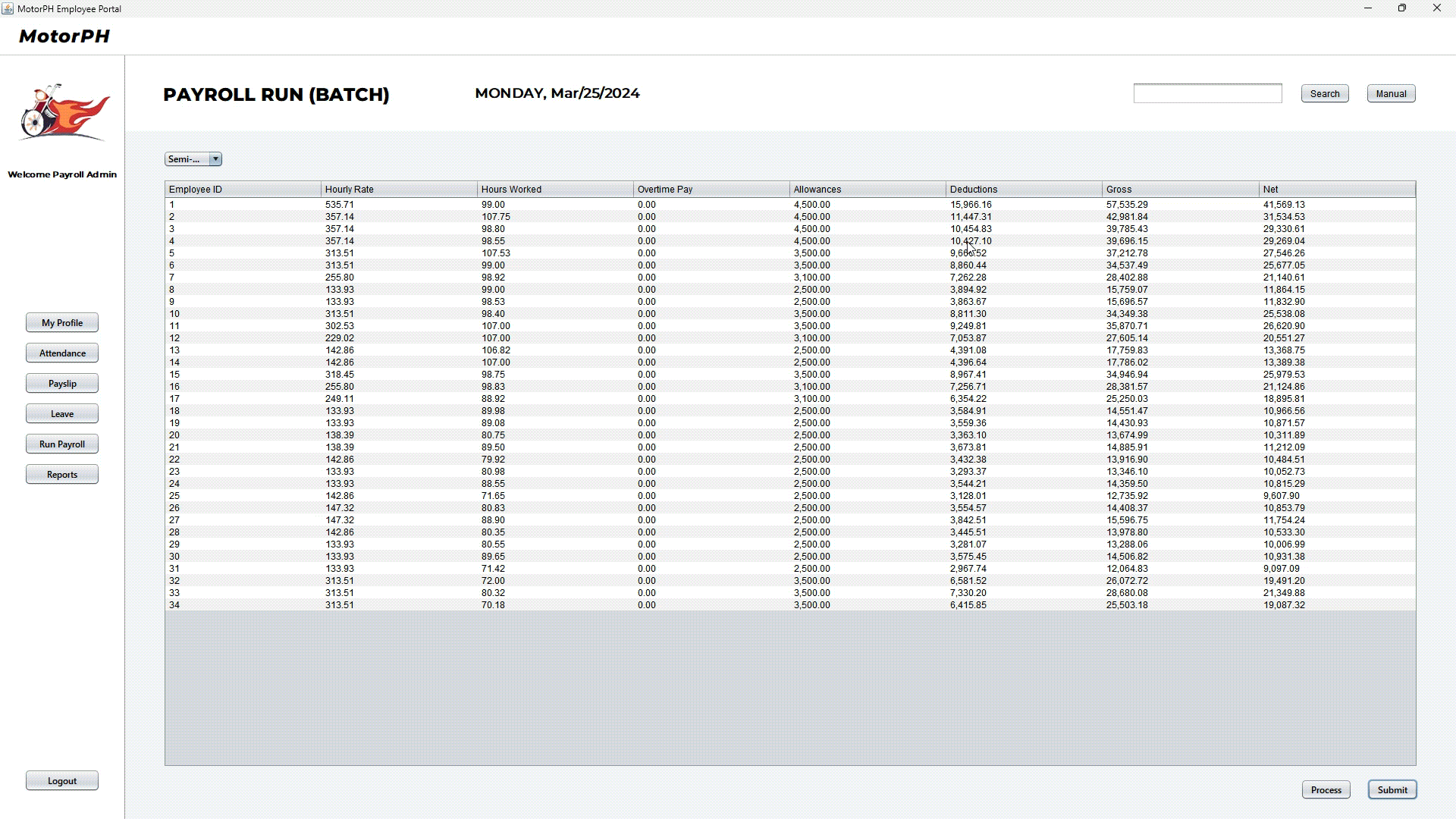
- As for manual processing, you may:
- Enter the required information in the fields.
- You may also use the
Searchbutton to search for employees using their employee ID.- This would automatically fill the fields with the employee’s information. You may then edit the results depending on the scenario.
- After all fields are required specifically on the
Employment,Attendance, andAllowancesections, you may click theCalculatebutton. - After the calculation is completed, you may click the
Savebutton to submit the manual process. - You may also click the
Resetbutton to clear all fields.
Payroll Report
Generate Payroll Report
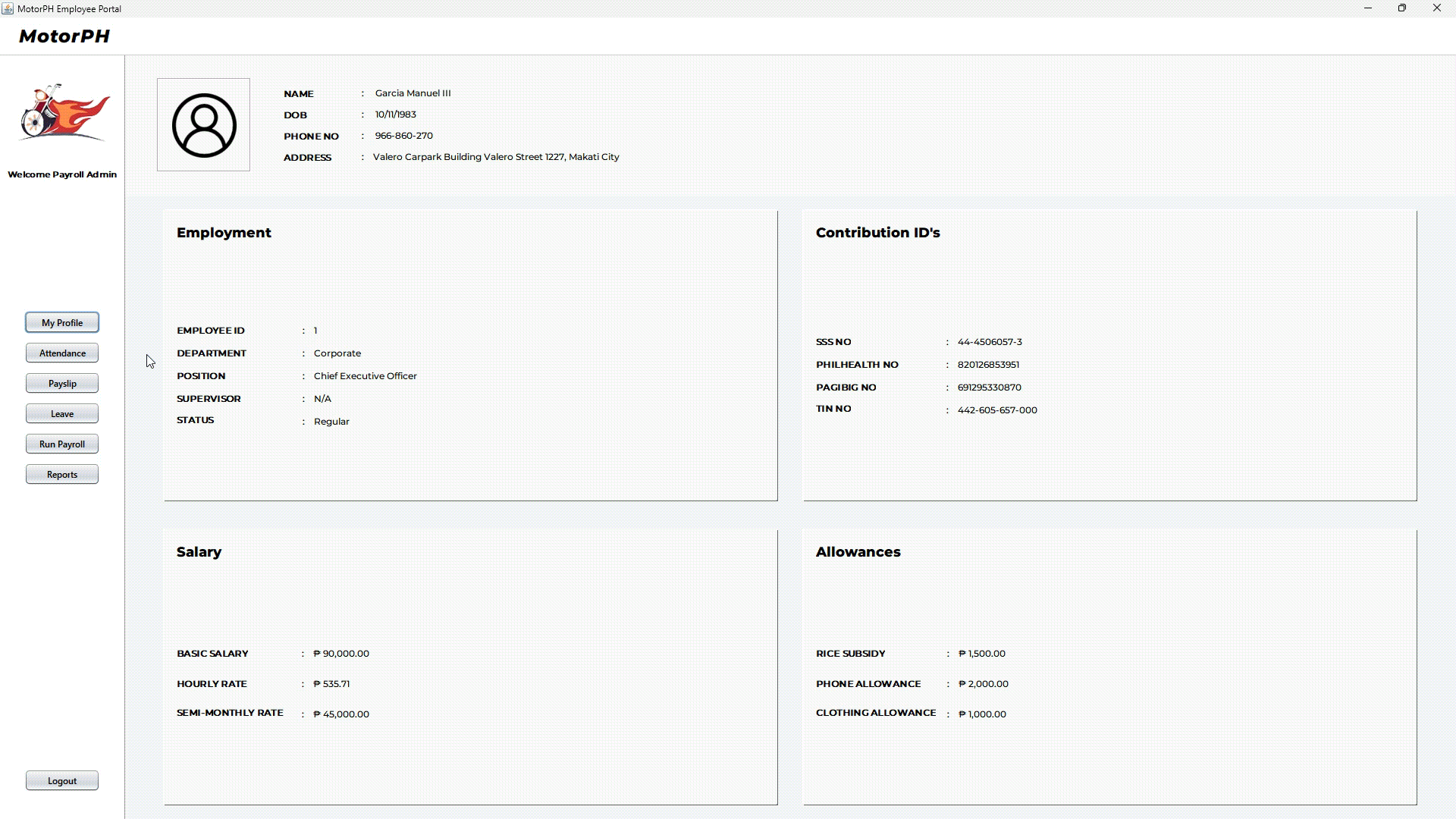
- To generate a payroll report, you can navigate to the
Reportsection by clicking theReports button. - You may choose the period and generate the report by clicking the
Generatebutton.- You can also search for specific employees by using the search bar.
HR Admin
When you log in as an HR administrator, you will be able to see additional buttons on the sidebar to access other features such as:
- Employees (Employee Management), and
- Reports (Attendance Report)
However, when it comes to payslips, HR admin has the same permissions as regular employees.
Attendance Management
View Attendance (Extra)
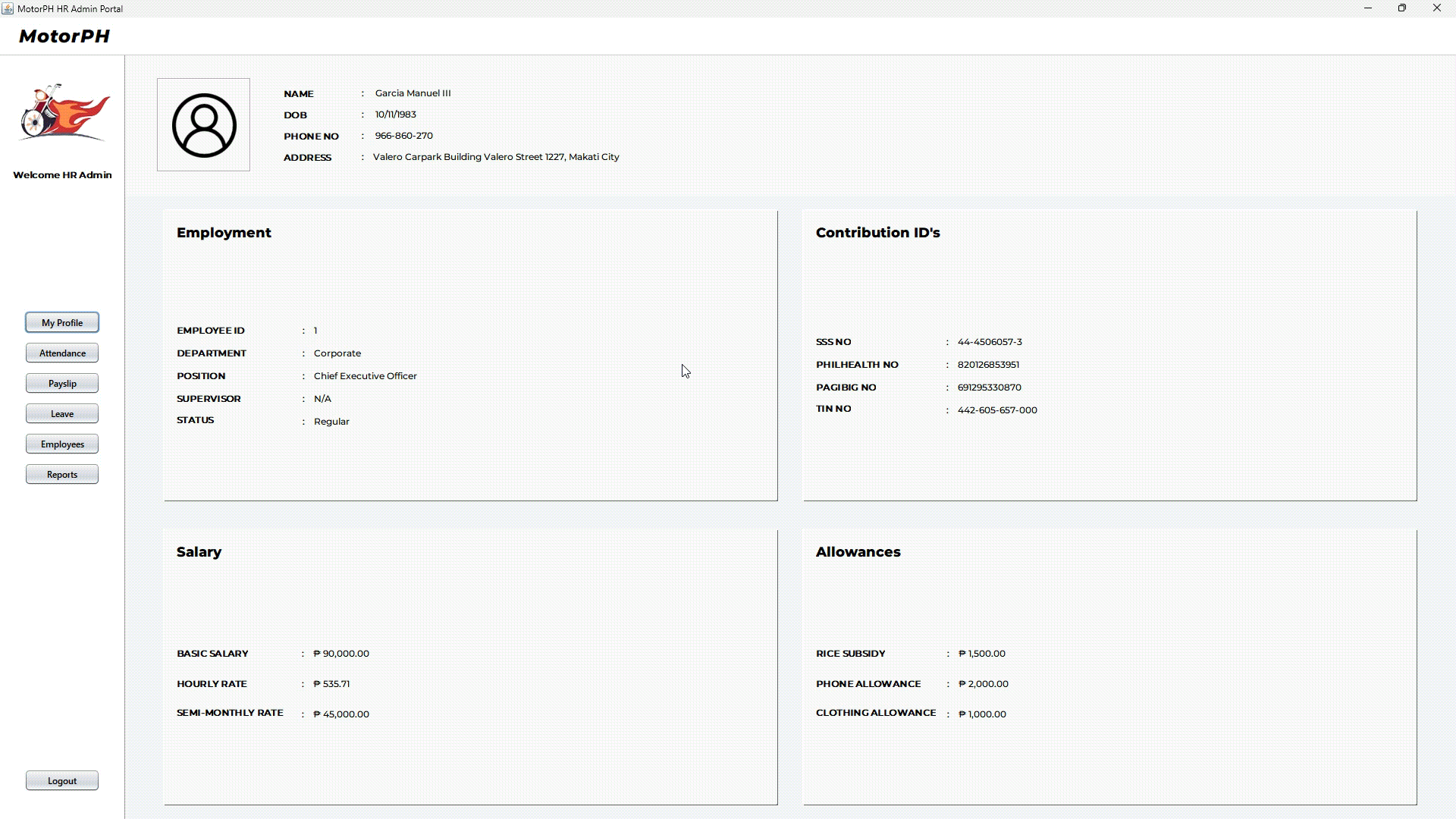
- Like the regular employee, you can view your attendance by navigating to the
Attendancesection. - Additionally, you would also be able to view other employee’s attendance.
- You can search for specific employees by using the search bar.
Leave Management
View Leave (Extra)
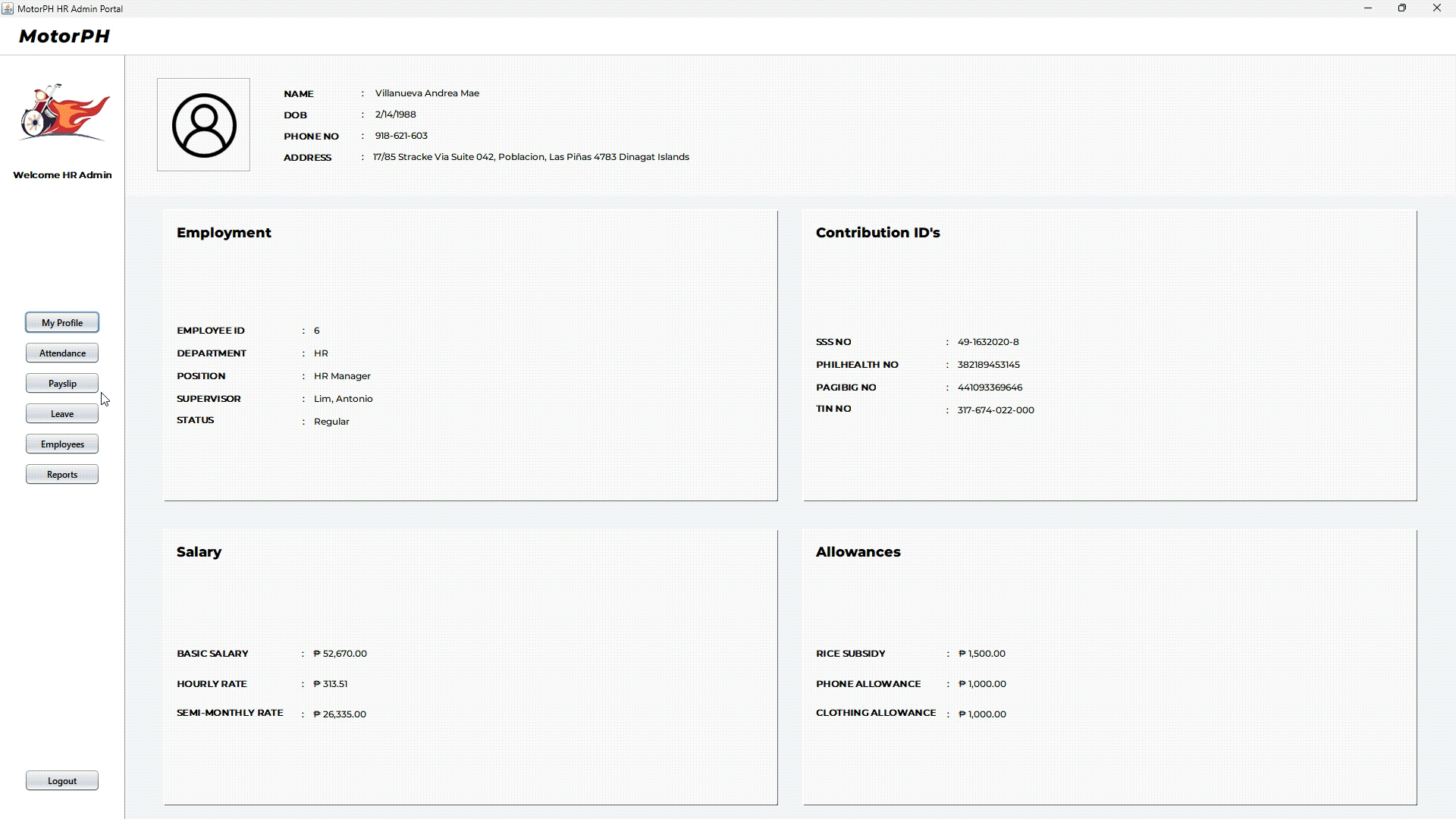
- Like the regular employee, you can view your leave by navigating to the
Leavesection. - Additionally, you would also be able to view other employee’s leave.
- You can search for specific employees by using the search bar.
Approve or Decline Leave
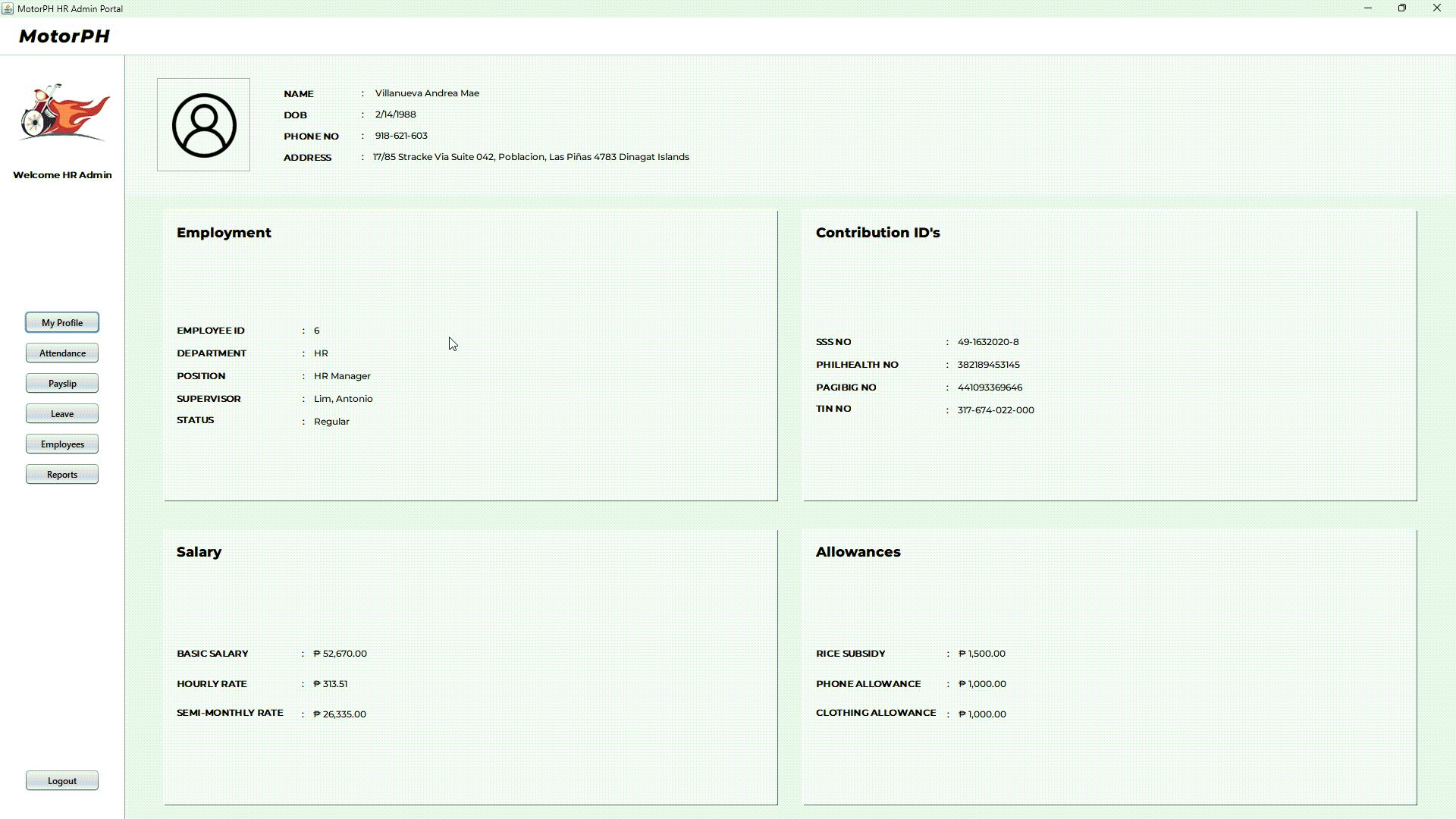
- To approve or decline a leave, you can
double-clickany cell that contains the leave request.- This would open the leave request approval window showing the leave request and its status.
- In here you can then approve or decline the leave request.
- Note: Our system does not support undoing a leave request approval. Thus, once you decline or approve a leave request, you cannot undo it.
Employee Management
View Employee
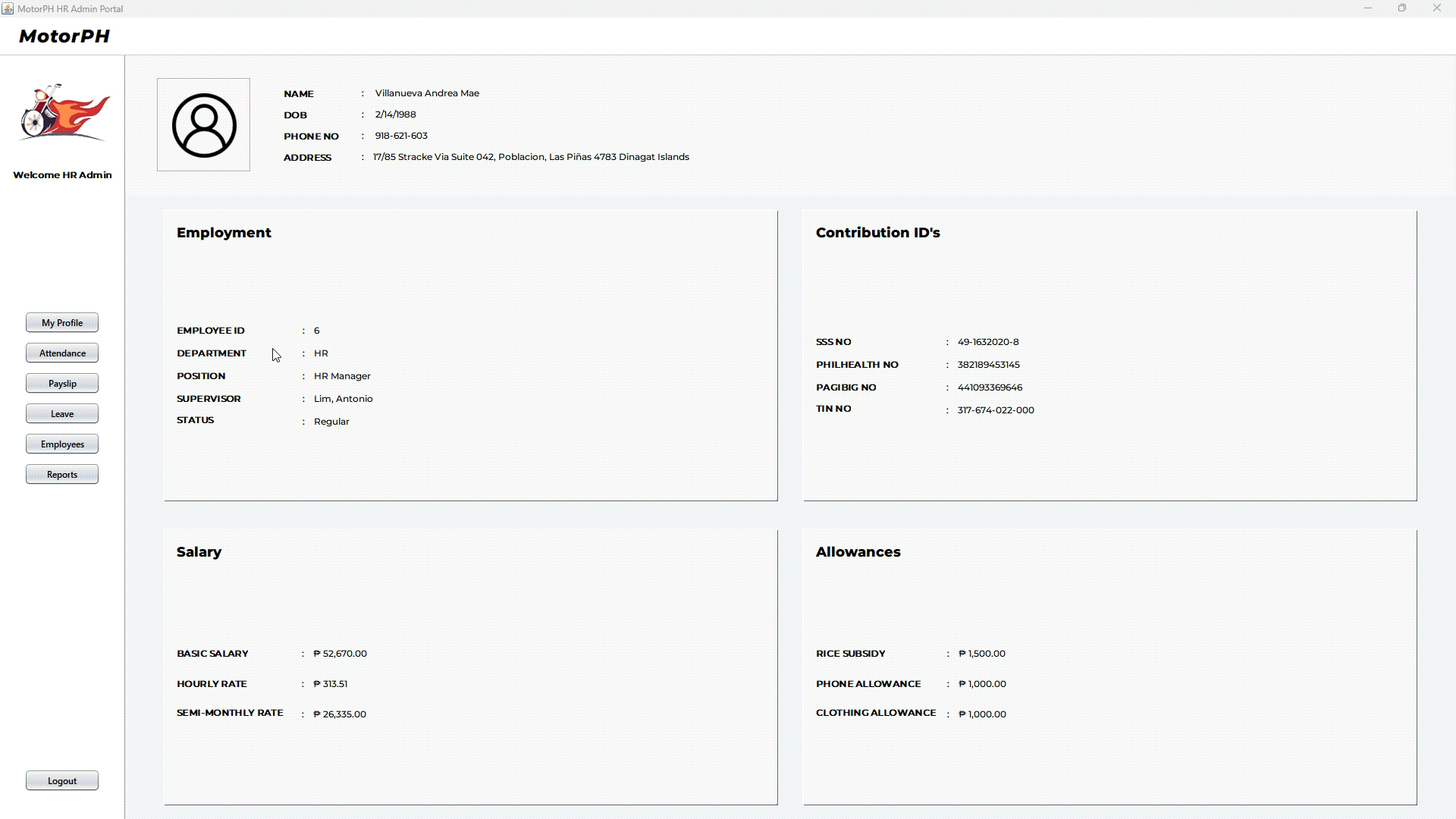
- To manage employees, you can navigate to the
Employeessection by clicking theEmployees button. - You can search for specific employees by using the search bar.
Add Employee
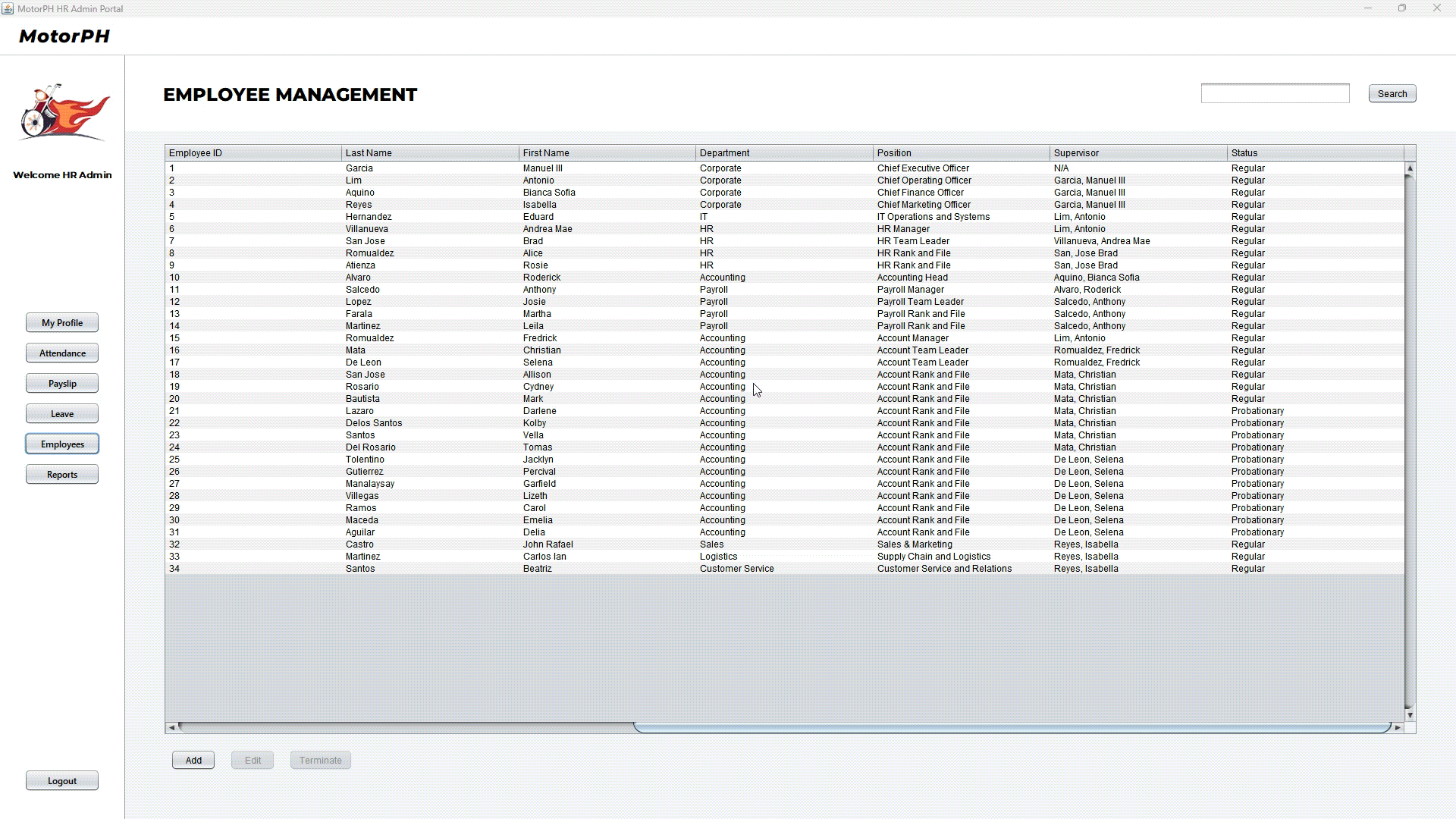
- To add new employees, you can click the
Add Employeebutton.- This would open a form where you can add new employee information.
- After adding the employee, you can click the
Savebutton to submit the form, or theCancelbutton to cancel. - The form also accepts adding multiple employees through a CSV file by clicking the
Add from CSVbutton. However, make sure that the CSV file is in the correct format. - Note: Currently the system does not support uploading a photo of the employee.
Update Employee
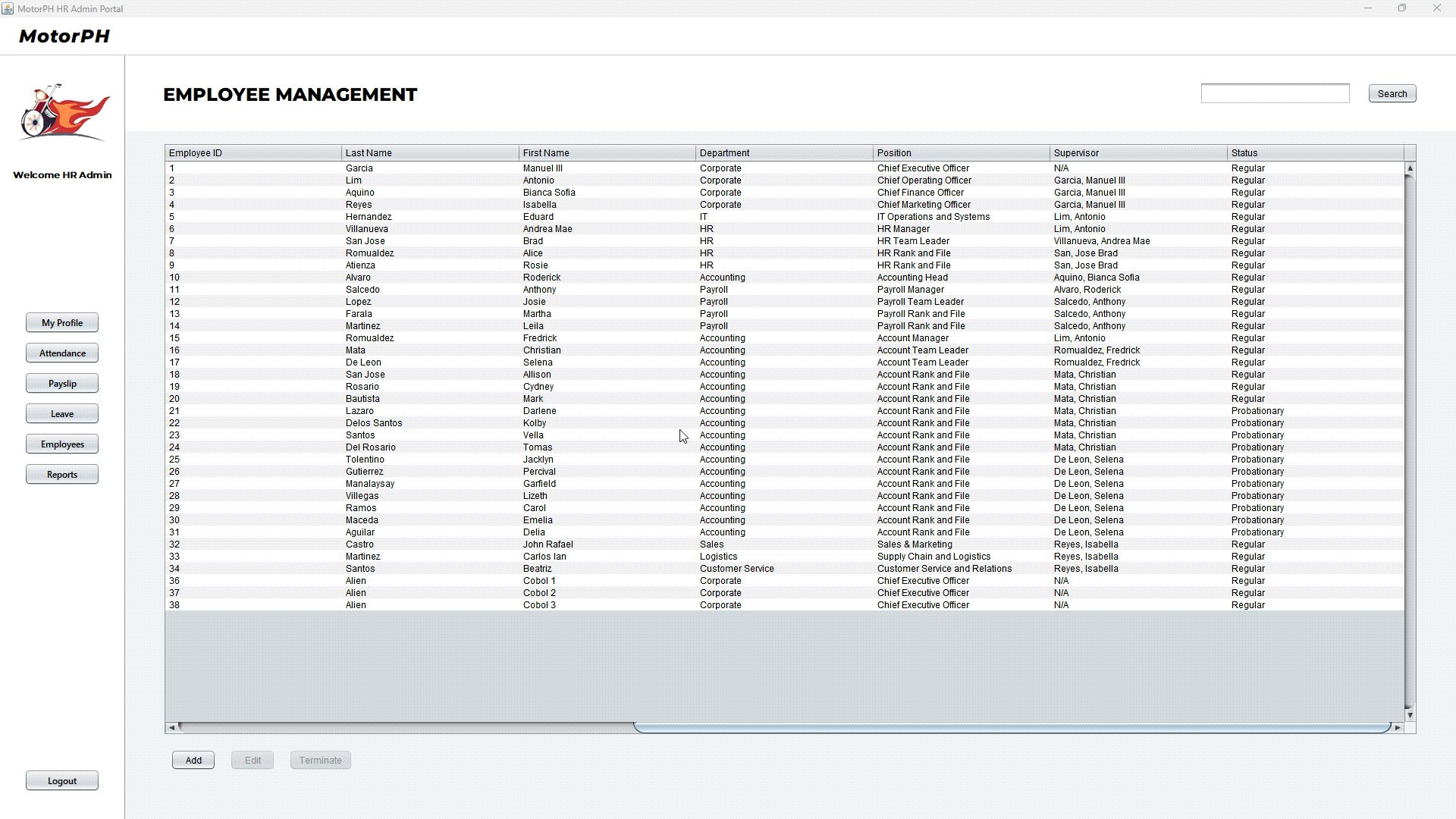
- To update an existing employee, first you must click the cell that contains the employee you want to update. Then you can click the
Editbutton.- This would open a form where you can update the employee information.
- After updating the employee, you can click the
Updatebutton to submit the form, or theCancelbutton to cancel.
Terminate Employee
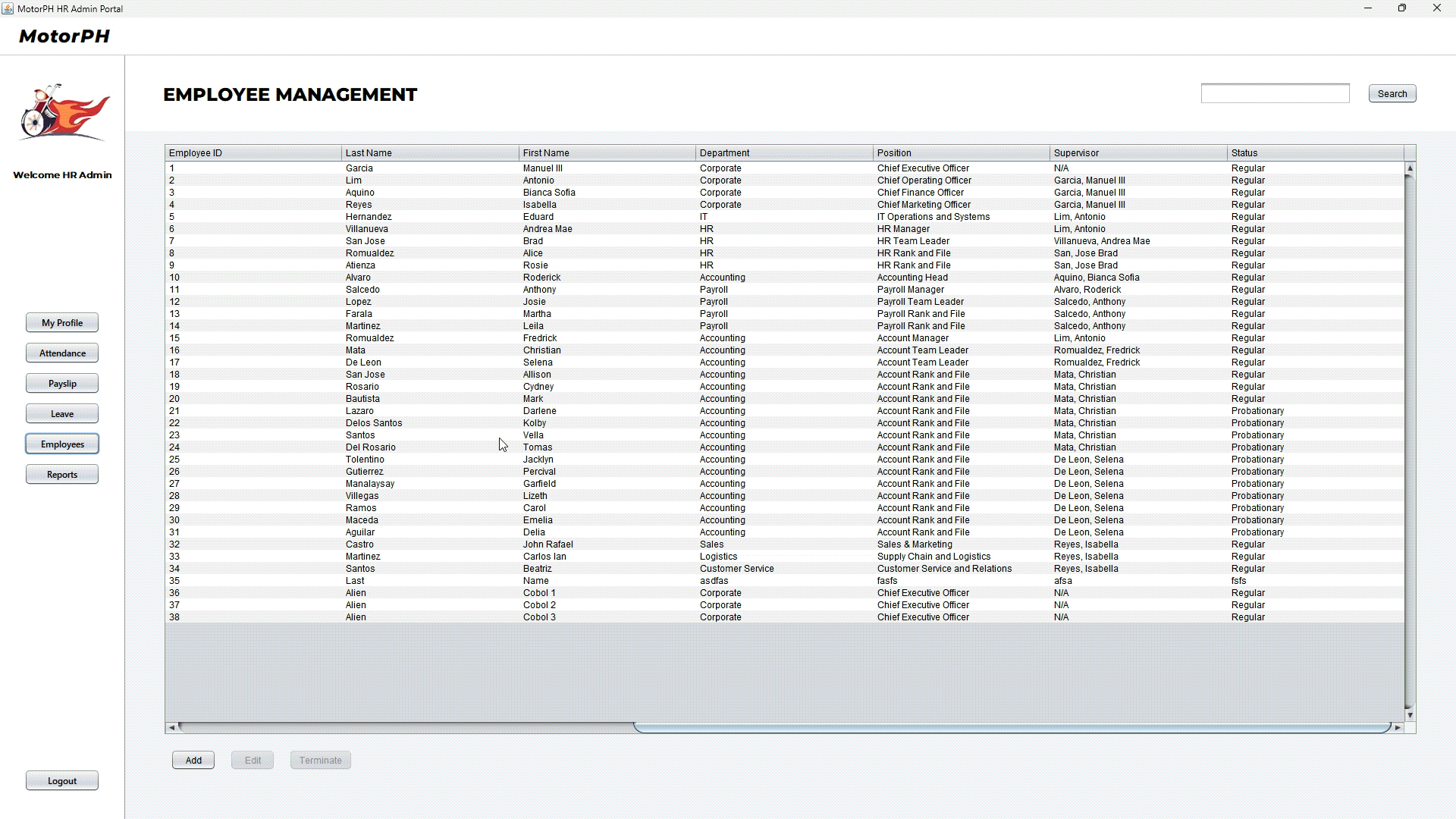
- To delete an employee, first you must click the cell that contains the employee you want to delete. Then you can click the
Terminatebutton. - Note: If you see the upload and terminate buttons un-clickable, it means that you have not clicked a cell yet.
Attendance Reports
Generate Attendance Report
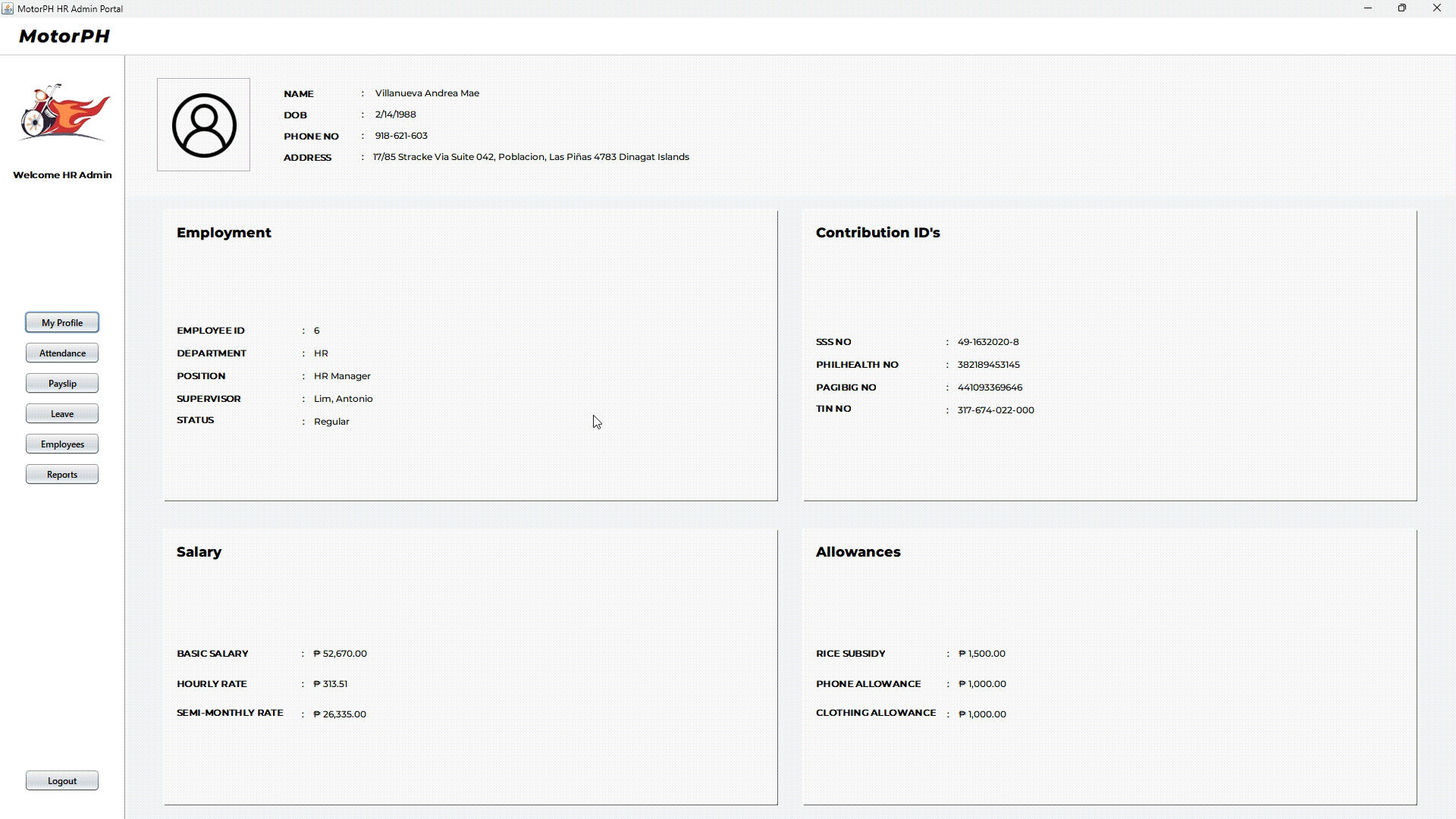
- To generate attendance reports, you can navigate to the
Reportssection by clicking theReports button. - You can choose the period and generate the report by clicking the
Generatebutton.- You can also search for specific employees by using the search bar.
IT Admin
When you log in as an IT administrator, you will be able to see additional buttons on the sidebar to access other features such as:
- Users (User Management)
However, overall, we have limited the IT admin’s permissions as regular employees since already have specific roles for other functions.
- Note: This is only temporary as it will be up for further discussions by the users and developers.
User Management
View Users
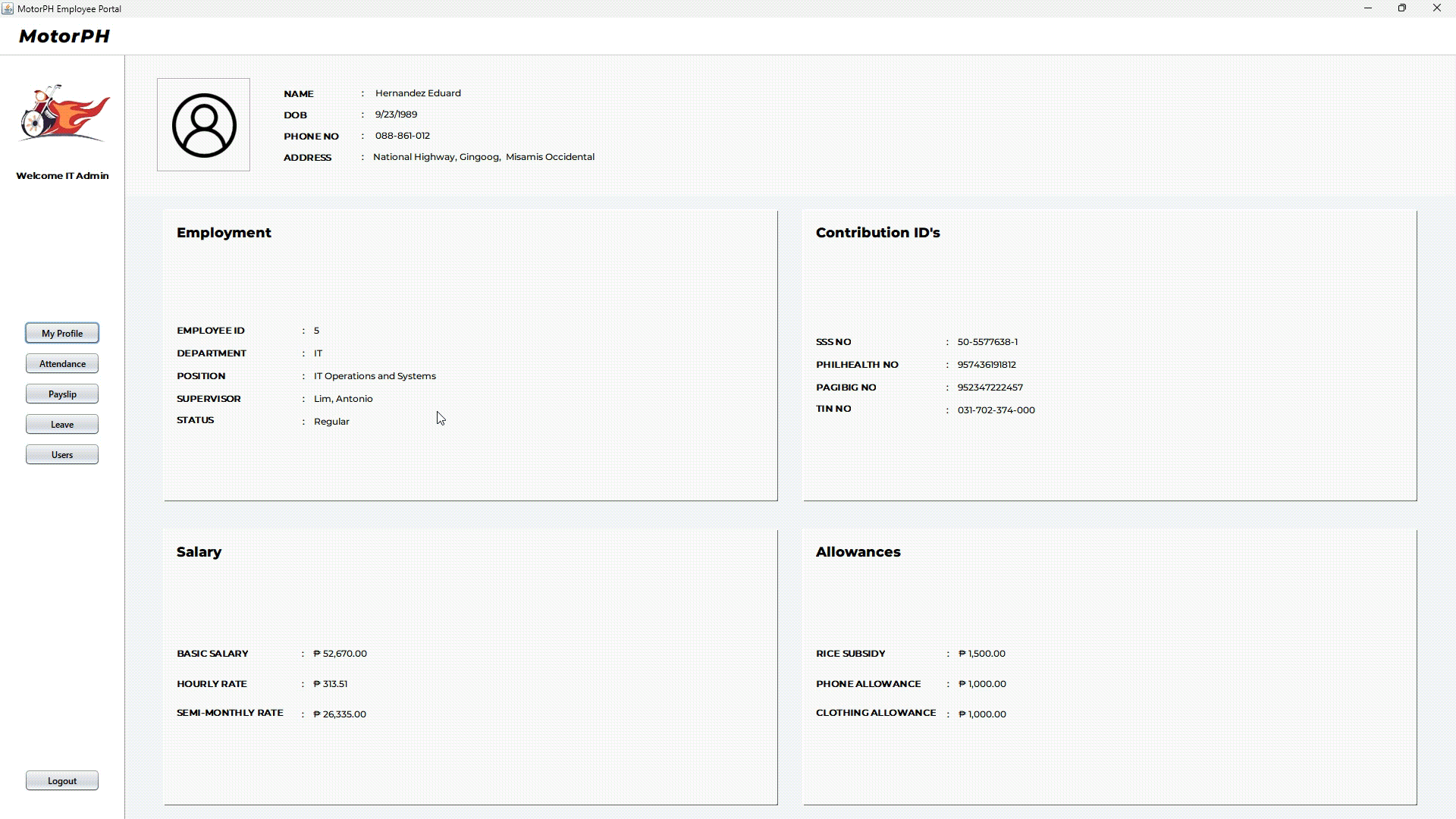
- To manage users, you can navigate to the
Userssection by clicking theUsers button.- This will show a user table with all users in the system, with the timestamp of when the record was modified.
- You can search for specific users by using the search bar.
Add User
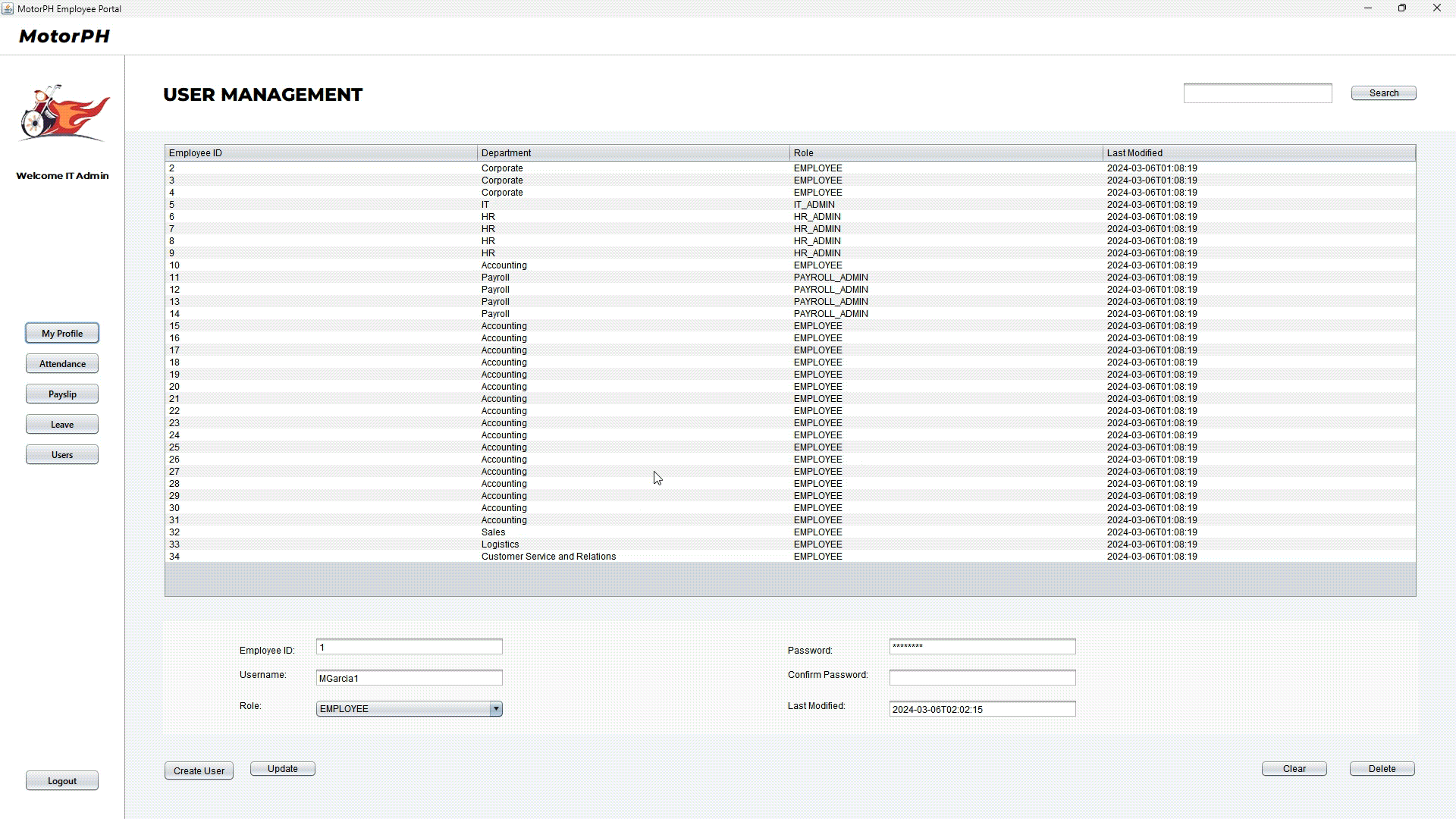
- To add new users,
- First you must fill out the fields below the table.
- Then, you can click the
Createbutton to submit the form; - Note: To create another user, the user must first be registered as an employee on the system, thus the HR Admin must first register/add the employee in the database.
Update User
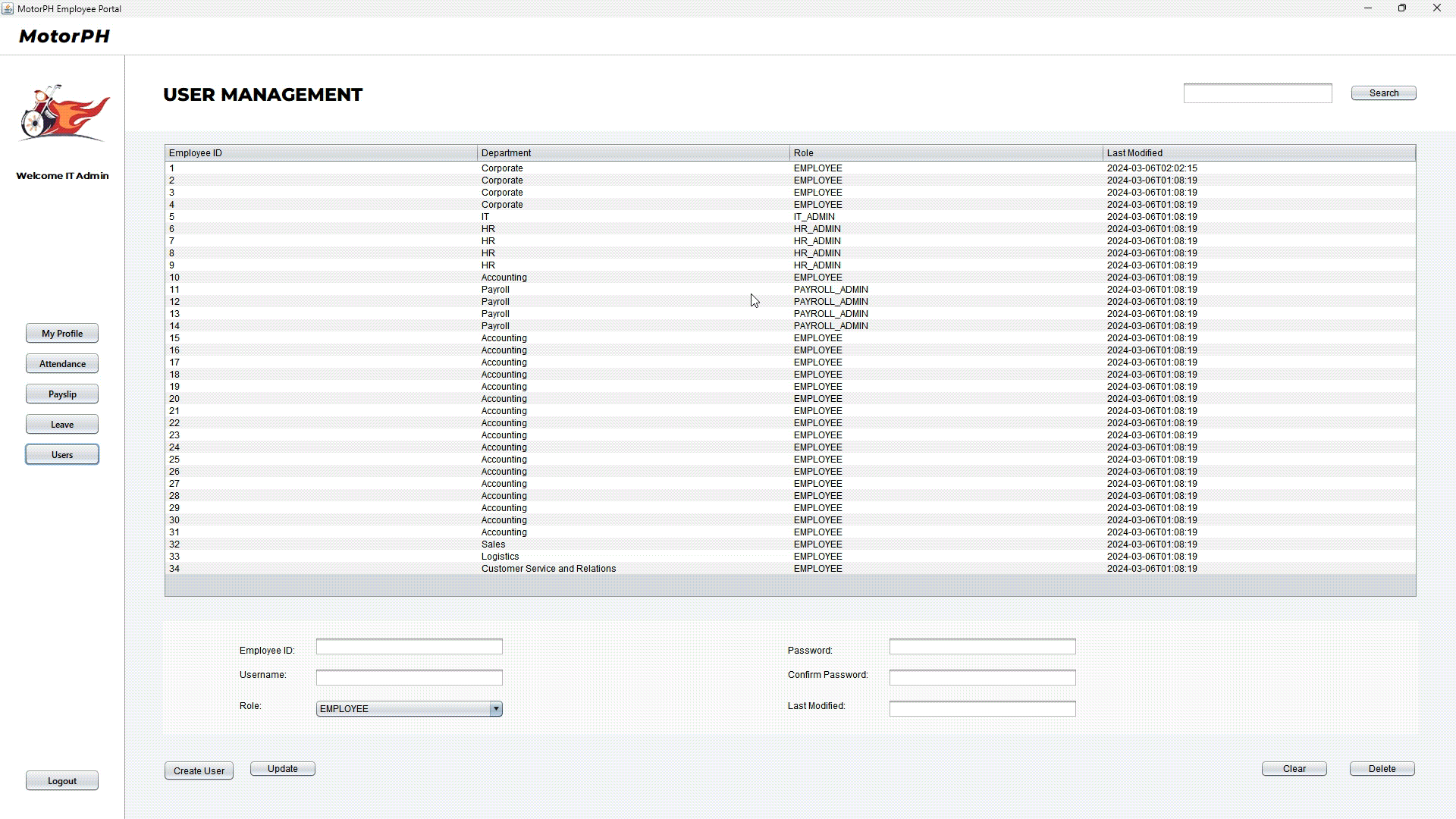
- To update an existing user,
- First you must click the cell that contains the user you want to update.
- Or manually fill up the fields with existing information.
- Then you can click the
Updatebutton to save the changes. - When updating the password make sure that the password is the same as the confirmation password.
Delete User
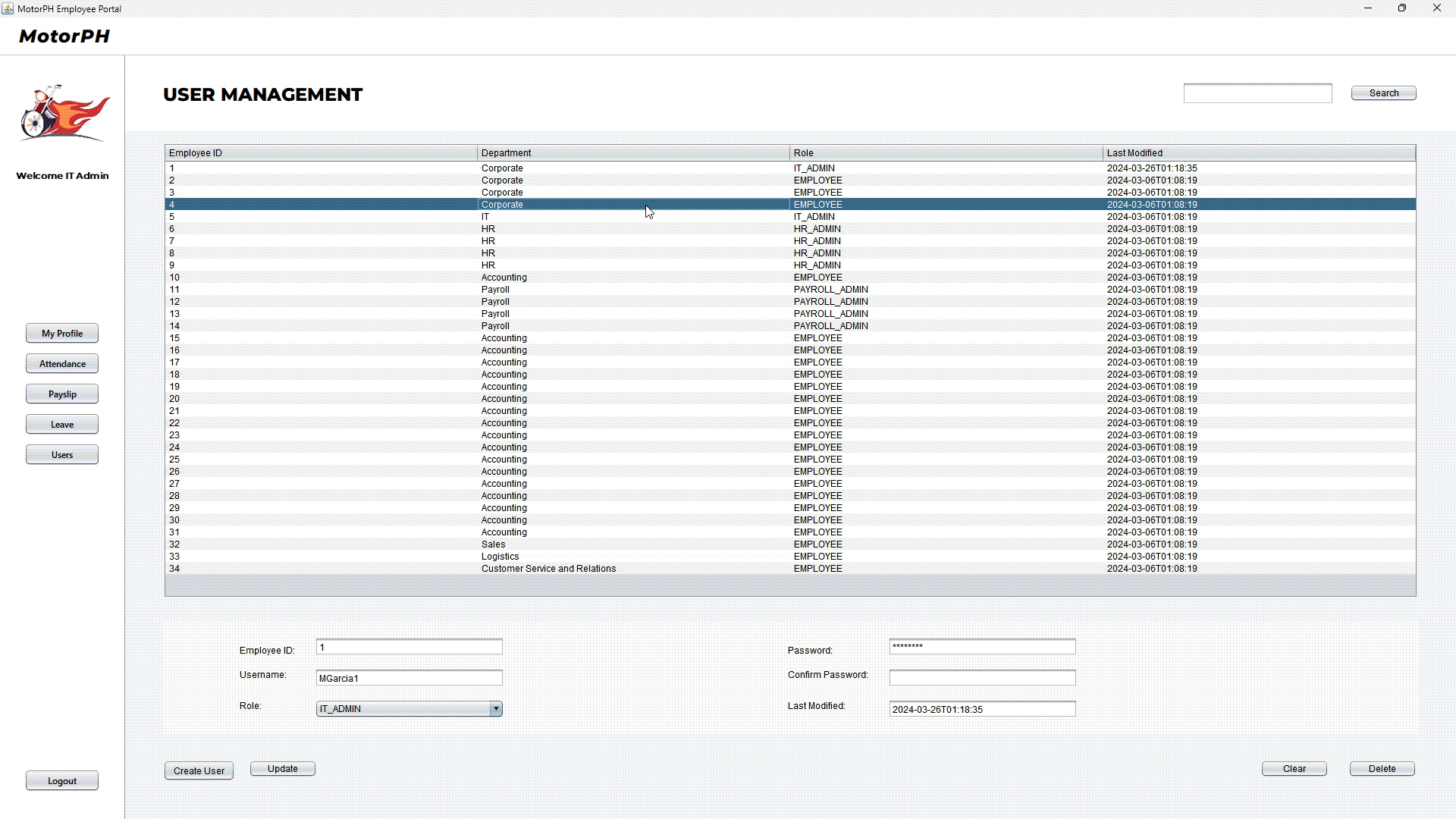
- To delete a user, first you must click the cell that contains the user you want to delete.
- Or you can simply input the employee ID in the field.
- Then you can click the
Deletebutton.
Documentation
Refer to the documentation for more technical information.
- You may view our use case diagram at: Use Case Diagram
- You may view our class diagram at: Class Diagram
- You may view our test cases at: Test Cases
Author
This project was developed by Group 10 of MMDC BSIT II. AY 2023-2024 which consists of:
And supervised by: